최근에 PC하드웨어에 Mac OS X를 설치하는 이른바 해킨토시에 대해 관심이 있는 분이 많습니다. 이에 대해 많은 정보가 나온 상태이지만, 너무 복잡해서 일반인이 이해하기 힘든 내용이 많죠.
해외 유명 블로그인 lifehacker.com에서는 일반인도 해킨토시를 설치할 수 있는 방법을 정리해 발표했습니다 (처음 나온 포스트와 업데이트한 포스트가 있는데, 여기선 이해하기 쉽도록 둘을 조합해서 올리겠습니다).
해킨토시 제작
간단한 설치를 위해서 가장 중요한 일은 해킨토시가 잘 설치되는 부품을 써서 컴퓨터를 조립해야 한다는 점이죠. lifehacker.com에서 제시하는 다음 부품으로 컴퓨터를 만든다면 별 문제가 없이 해킨토시를 설치할 수 있을 것입니다.
- Antec Sonata III 500 Black ATX Mid Tower Computer Case 500W Power Supply
- GIGABYTE GA-EP45-UD3P Intel P45 ATX Intel Motherboard
- Intel Core 2 Quad 3.0GHz LGA 775 95W Quad-Core Processor
- GeForce 9800 GTX+ 512MB 256-bit GDDR3 PCI Express 2.0 x16
- Patriot Extreme Performance 4GB (2 x 2GB) DDR2 800 (PC2 6400) Dual Channel Kit Desktop Memory x 2 (총 8GB)
- Western Digital Caviar Green WD10EADS 1TB SATA 3.0Gb/s 3.5" Internal Hard Drive
- Pioneer CD/DVD Burner Black SATA Model
- 10/ 100/ 1000/ 2000Mbps PCI Copper Gigabit Network Adapter (마더보드 내장 이더넷이 해킨토시에선 문제가 있지만, 이더넷 카드 가격이 워낙 싸기 때문에 이 제품을 추가로 설치하면 됩니다)
이렇게 하면 900달러 정도에 3000달러인 맥프로 만큼의 성능을 지닌 컴퓨터를 만들 수 있습니다. 부품의 호환성은 osx86project 페이지를 참고하시기 바랍니다. (참고로, 저도 해킨토시에 관심은 많지만, 실제로 해본 적은 없기 때문에 질문을 하셔도 도와드릴 수가 없다는 점을 양해해 주시기 바랍니다. 만약 설치중 잘 안되는 부분은 해킨토시 전문 커뮤니티 등에서 물어보시면 도움을 받으실 수 있을 것입니다.)
여기다 추가로 8기가 이상의 USB 드라이브, 스노우 레오파드 DVD(정품을 구입하시기 바랍니다), 그리고 터미널 작업을 위해 잠시 쓸 매킨토시가 필요합니다(맥 랩탑을 잠시 빌리면 되겠죠).
준비가 다 되었으면 본격적인 설치에 들어갑니다.
USB 드라이브 준비하기
정품 OS X을 직접 PC에 설치할 수가 없기 때문에, 여기다 부트로더 등을 추가해야 하고, 이를 USB 드라이브로 옮겨 USB 드라이브에서 OS X를 설치하게 됩니다. 이를 위해선 우선 맥에서 스노우 레오파드 DVD를 디스크 이미지로 만들어줘야 합니다.
1. 매킨토시에서 디스크 유틸리티 프로그램(응용 프로그램 폴더 속의 유틸리티 폴더 속의 디스크 유틸리티)을 실행합니다.
2. USB 드라이브를 포멧하고 파티션을 잡아줍니다. USB 드라이브를 USB 포트에 꽂으면 1-2초 후에 디스크 유틸리티 프로그램에 뜹니다. 이를 클릭해서 선택하고, 파티션을 클릭하고, 볼륨 설계에서 1파티션을 선택하고, 이름을 설정한 후(HackintoshInstall 정도면 되겠죠), 포맷 선택 목록에서 Mac OS 확장(대소문자구분, 저널링)을 선택합니다. 그리고 (중요) 옵션 버튼을 누르고 GUID 파티션 테이블을 선택해줍니다. 이렇게 세팅을 하고 적용을 누르면 파티션이 됩니다.
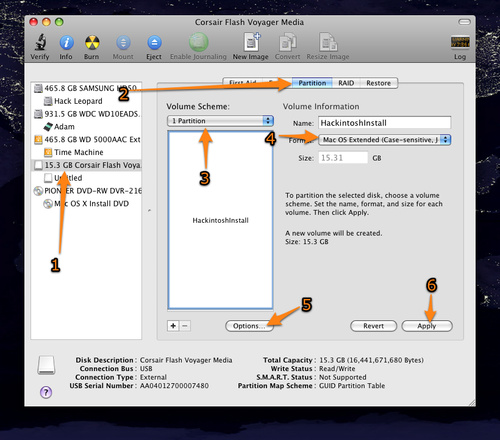
3. 스노우 레오파드 DVD를 디스크 이미지로 만들어 저장합니다. USB 드라이브를 스노우 레오파드 인스톨러로 쓰기 위해선 우선 스노우 레오파드 DVD를 디스크 이미지로 만들어야 합니다. 이를 위해선 디스크 유틸리티가 열린 상태에서 스노우 레오파드 DVD를 맥에 삽입하면 사이드바에 스노우 레오파드 DVD가 뜹니다. 이를 클릭하여 선택하고, 툴바에서 새로운 이미지를 클릭하면 됩니다. 저장할 장소를 선택해야 하는데, 편의상 데스크탑을 선택하고, 저장 버튼을 누릅니다. 이미지 복사에는 10분 이상 걸리기 때문에 다른 일을 하다가 와도 됩니다. 이 단계가 끝나면 다음 단계로 넘어갑니다.
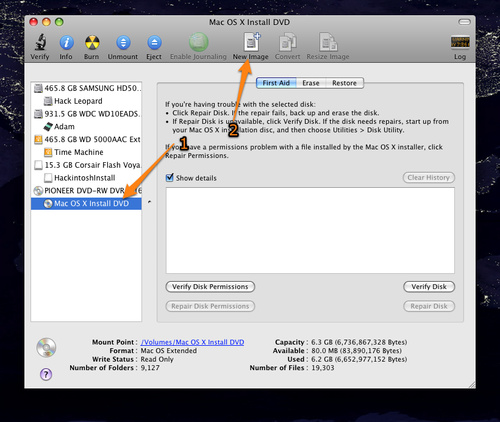
4. 스노우 레오파드 DVD이미지를 USB 드라이브에 복원합니다. 디스크 유틸리티에서 사이드바에 보이는 USB 드라이브를 클릭하고, 복원을 클릭하고, Mac OS X Install DVD이미지 파일을 소스 필드에 드래그앤드롭 해주고, 사이드바의 USB 드라이브를 타겟 필드에 드래그앤드롭 해주고, 복원을 클릭하고, 창이 뜨면 암호를 입력해 줍니다. 그러면 디스크 유틸리티 프로그램이 Mac OS X Install DVD를 USB 드라이브에 복원해줍니다. 몇분간에 걸친 작업이 끝나고 나면, 당신의 USB 드라이브는 맥 OS X을 설치할 수 있는 설치 드라이브로 준비가 됩니다.

이제 EP45UD3P Snow Leopard.pkg 파일을 다운받아 압축을 푼 후 실행하고, USB 드라이브를 선택하면 USB 드라이브로 스노우 레오파드를 설치할 준비가 끝납니다.
이 과정을 비디오로 보시면 이해가 빠를 것입니다.
BIOS 설정하기
스노우 레오파드를 설치하기에 앞서, BIOS를 세팅해야 합니다. 화면을 찍은 사진을 올리니 자신의 세팅이 이와 동일한지 확인하시기 바랍니다(부팅시 Delete 키를 누르면 BIOS를 세팅하는 화면으로 넘어갑니다).
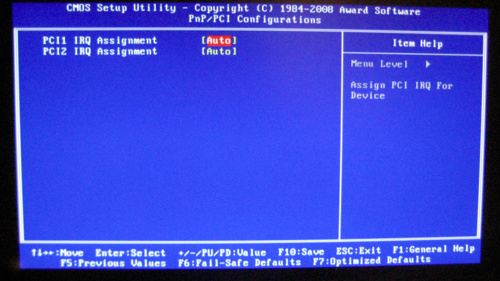
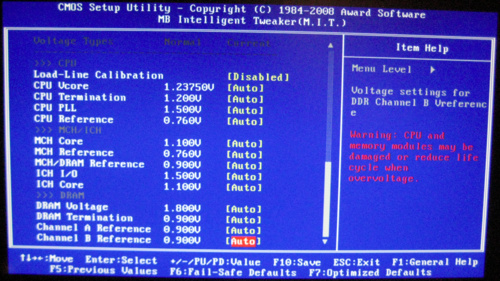
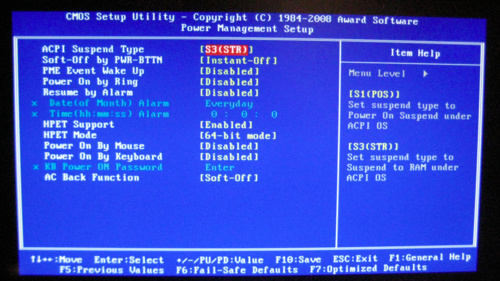
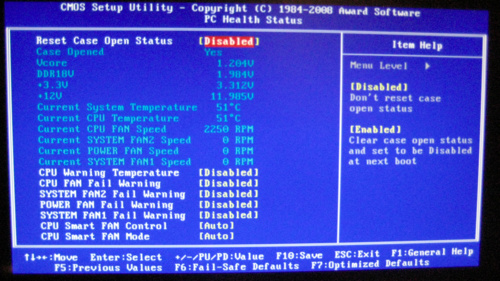
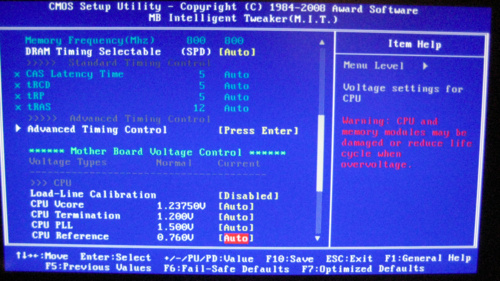
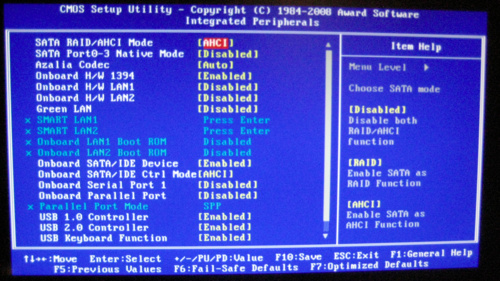
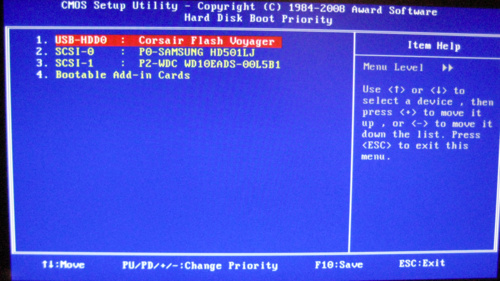
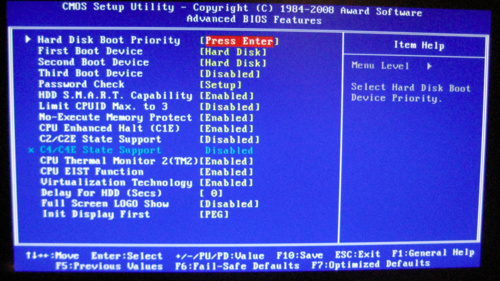
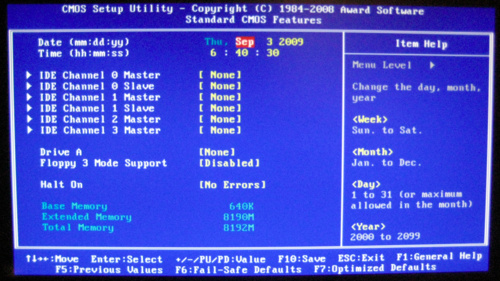

스노우 레오파드 설치
이제 어려운 단계는 다 끝났고, 스노우 레오파드를 설치하는 쉬운 단계로 넘어갑니다.
위 화면에서 보이듯, USB 드라이브에서 부팅이 되도록 설정을 한 다음, 준비한 USB 드라이브를 연결하고 전원을 켭니다.
비디오에 설명이 나오지만, 쉽게 말해 Snow Leopard installer로 부팅한 후 Utilities -> Disk Utility로 가서 스노우 레오파드를 설치할 하드를 선택하고, 1파티션, Mac OS X Journal를 설정한 후(비디오에는 Case-sensitive라고 나오는데, 대소문자 구분을 하면 특정 프로그램에서 문제가 발생할 수 있기에 대소문자 구분을 하지 않는 쪽이 났다고 합니다), 이 하드 드라이브의 이름을 정하고, 선택사항에서 GUID 테이블이 선택되었는지 확인하고 포맷을 합니다. 이렇게 포맷한 하드 드라이브에 스노우 레오파드를 설치하면 됩니다. 설치가 끝나고 재부팅을 한 후, 부팅 메뉴에서 화살표로 방금 스노우 레오파드를 설치한 하드 드라이브를 선택합니다.
마지막 손질
이 상태로 해킨토시를 쓸 수 있긴 하지만, 원활한 사용을 위해 두가지 쉬운 과정을 추가하겠습니다. 첫번째는 사운드 관련이고, 두번째는 부팅 관련입니다.
사운드- 지금 상태에선 사운드가 완전히 지원되지 않습니다. 이 문제를 해결하려면 시스템 환경설정(맨 위 왼쪽 애플메뉴로 접근하거나, 응용프로그램 폴더/시스템 환경설정으로 이동)으로 가서 사운드 항목에서 출력 탭을 누르고, 내장 라인 출력을 선택합니다(이론적으로는 내장 디지털 출력도 작동하리라고 합니다).
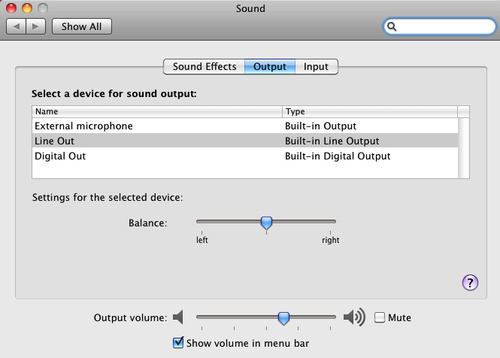
부팅- 지금 상태에선 부팅을 하려면 설치할 때 쓴 USB 드라이브에서 부트로더를 불러와야 합니다. USB 드라이브 없이 부팅을 하려면 부트로더를 하드 드라이브에 설치해야겠죠. 이를 위해선 아까 쓴 EP45UD3P Snow Leopard.pkg 파일을 다시 불러와서 실행하는데, 패키지를 설치할 드라이브를 선택할 때 USB 드라이브가 아닌, 부팅용 하드 드라이브를 선택합니다. 설치가 끝나면 USB 드라이브 없이도 부팅이 됩니다.
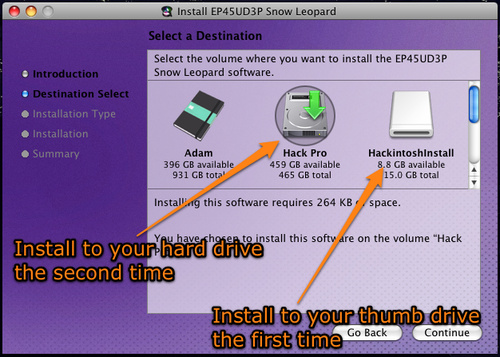
이제 스노우 레오파드를 쓸 수 있고, 10.6.1로 업데이트도 문제 없이 가능합니다.
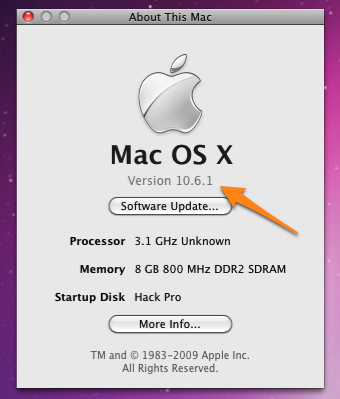
출처- lifehacker.com I, II
No comments:
Post a Comment