크롬캐스트는 스마트폰, 타블릿, 노트북 등에서 즐기던 동영상을 TV의 큰 화면으로 볼 수 있게 해주는 혁신적인 도구인데요.
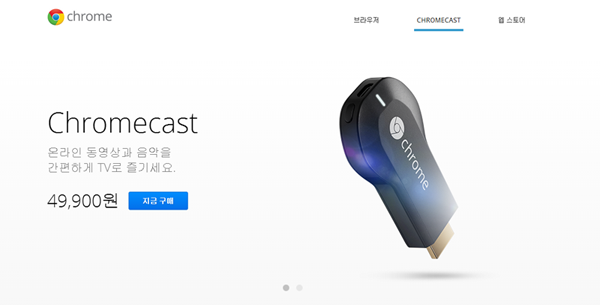
49,900원의 저렴한 가격으로 온라인 동영상과 음악을 간편하게, 그리고 큰 화면의 TV에서 즐길 수 있습니다.
구글은 크롬캐스트 공식 홈페이지에서 크게 네 가지 주요 특징들을 소개하고 있는데요,
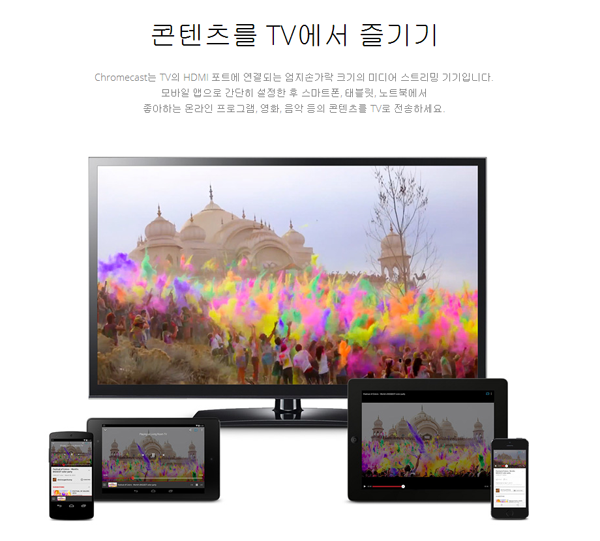


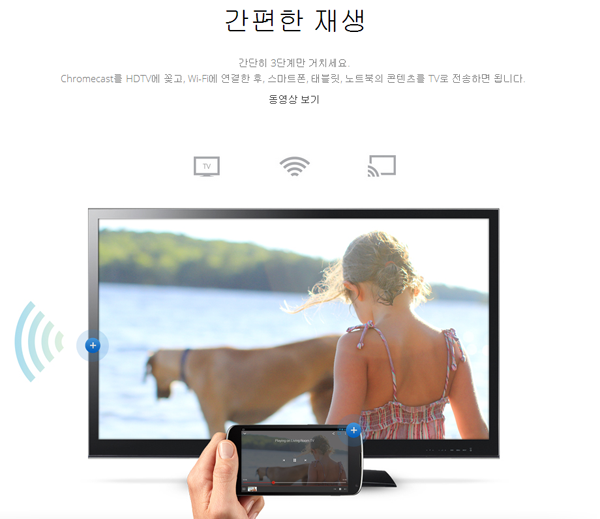
그 네 가지 주요 특징들의 공통분모는 바로 "간편함"이라는 것입니다.
작고 저렴한 기기인 크롬캐스트는 HDTV에 꽂기만 하면, 스마트폰, 타블릿, 노트북 등으로 볼 수 있는 미디어 컨텐츠를 커다란 TV 화면에 띄워줍니다.
미국에서는 넷플릭스나 훌루 플러스, HBO GO, 판도라 등 다양한 유료 영상 컨텐츠 서비스들과 함께 그 폭넓은 활용도로 큰 인기를 얻고 있는데요,
넷플릭스 같은 서비스는 우리나라에서 서비스 되지 않아, Youtube, TVing, Hopping, Viki 등의 서비스들만 크롬캐스트로 활용할 수 있는 다소간의 제약이 있긴 합니다.
그런데, 크롬캐스트와 함께 활용할 수 있는 서비스들은, 국내에서 서비스 되고 있는 것이든, 아니든, 대부분 개인이 소장하고 있는 컨텐츠를 활용하지 못한다는 공통점이 있습니다.
유료 회원 가입을 통해 유료 컨텐츠를 직접 서비스 받아 보거나, Youtube와 같이 일종의 퍼블릭 클라우드를 통해 공개된 영상을 인터넷 프로토콜을 통해 재생하는데 그치고 있는데요,
Zimly는 이러한 고민을 해결해줍니다. 크롬캐스트와 Zimly를 함께 사용하면, PC에 저장된 개인이 소장하고 있는 영상을 간편하게 큰 화면 TV에서 즐길 수 있습니다.
그것도, 무료로 말이죠!
Zimly와 유사한 기능을 제공하는 Plex가 있긴 하지만, Plex는 유료로 제공되는 서비스이죠. Zimly는 무료입니다!
그럼, Zimly로 크롬캐스트를 활용하는 방법에 대해 한 번 알아볼까요?
1. 크롬캐스트를 TV의 HDMI 포트에 꽂습니다. 그리고, 크롬캐스트 설정 매뉴얼에 따라 와이파이를 연결해줍니다.

2. 안드로이드폰이나 아이폰에서 Zimly 앱을 설치하고, 실행하면 앱 화면 오른쪽 윗부분에 크롬캐스트 버튼이 자동으로 나타납니다. (이 때, 폰과 크롬캐스트는 꼭 같은 와이파이에 연결해주세요.)

3. 이 버튼을 캐스트 버튼이라고 하는데요, 캐스트 버튼을 누르면 캐스트 메뉴가 나타나고, 연결 가능한 크롬캐스트 기기들이 목록으로 나타납니다. 캐스트 메뉴에서 연결할 크롬캐스트 기기를 누르기만 하면 Zimly 앱과 크롬캐스트가, 즉 폰과 TV의 연결이 완료됩니다.

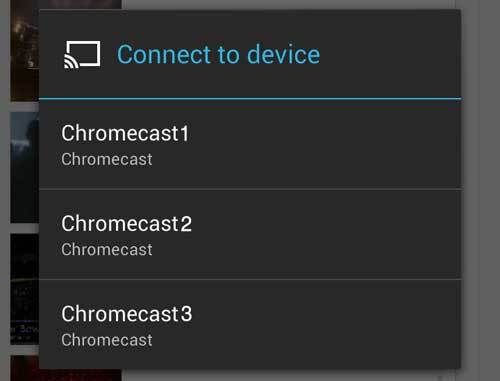
4. 연결이 완료되면, TV에서는 크롬캐스트 기본 대기화면이 Zimly의 대기화면으로 바뀌게 됩니다.
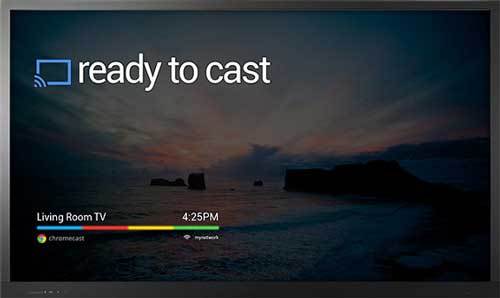

5. 이제 Zimly 앱의 비디오 목록에서 재생할 영상을 누르기만 하면, PC에 있는 영상을 큰 화면 TV에서 즐기실 수 있습니다. 이렇게 크롬캐스트를 통해 TV로 영상을 보는 것을 캐스팅이라고 하는데요, 캐스팅을 하는 도중, 폰은 리모콘 역할을 하게 됩니다. 폰에서는 정지된 화상이 표시되는데, 이것은 이상 증상이 아니구요 ^^; 재생/일시정지, 구간 이동, 자막 표시/크기 변경 등 동작을 하실 수 있습니다.

6. TV의 큰 화면에서 즐겁게 PC 속 영상을 감상하세요.
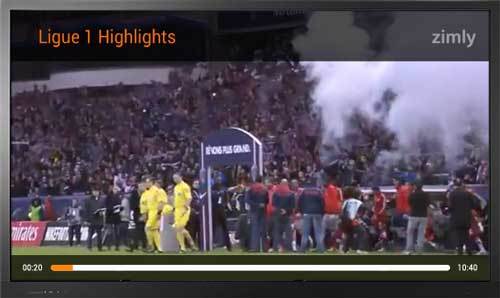
Zimly로 PC에 저장되어 있는 개인 영상을 크롬캐스트를 통해 TV에서 즐기시기 위해서는 Zimly가 설치된 폰과 PC, 그리고 크롬캐스트가 모두 같은 네트워크 망 안에 있기만 하면 됩니다.
현재는 PC에 저장되어 있는 영상만을 TV로 캐스팅하는 기능이 제공되고 있는데요, 앞으로 스마트폰 안에 저장되어 있는 영상들도, 그리고 음악도 모두 Zimly와 크롬캐스트를 통해 TV로 즐기실 수 있도록 더욱 개선하도록 하겠습니다. 안정성도 계속해서 보강해나갈 예정이구요.
Zimly로 크롬캐스트를 더욱 폭넓게 활용해보시길 바랍니다! ^^;
No comments:
Post a Comment